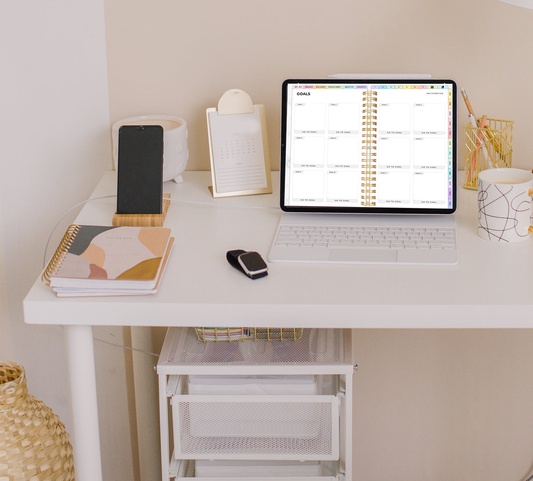GoodNotes es una aplicación para dispositivos móviles que te permite tomar notas y dibujar en tu dispositivo de manera digital. La aplicación tiene una interfaz fácil de usar y te permite personalizar tus notas con diferentes tipos de letra, colores y plantillas. Una de las ventajas de usar GoodNotes es que puedes llevar tus notas contigo dondequiera que vayas y acceder a ellas en cualquier momento.
Otra ventaja de GoodNotes es que te permite organizar tus notas en carpetas y etiquetarlas para poder encontrarlas fácilmente. También puedes agregar imágenes a tus notas y usar herramientas de dibujo para añadir detalles a tus diseños.
GoodNotes tiene una amplia variedad de plantillas disponibles para diferentes tipos de notas, como listas de tareas, cuadernos de dibujo y calendarios. También puedes personalizar las portadas de tus notas para darles un toque personal.
¿Qué se puede hacer en GoodNotes?
Con GoodNotes, puedes escribir a mano tus notas utilizando un lápiz óptico o un lápiz capacitivo, y la aplicación convertirá tu escritura en texto digital. También puedes importar documentos, como PDF o imágenes, y anotarlos o dibujarlos sobre ellos. Además, GoodNotes te permite organizar tus notas en carpetas y subcarpetas para que puedas encontrar fácilmente lo que necesitas. En resumen, GoodNotes es una herramienta útil para tomar notas y dibujar en un entorno digital, y te permite organizar y acceder a tus notas de manera eficiente.
En cuanto al precio, GoodNotes gratis hasta 3 plantillas. Una vez las pasas cuesta alrededor de 10 dólares en la App Store y en Google Play. Si estás buscando una forma fácil y cómoda de tomar y organizar tus notas digitalmente, GoodNotes es una excelente opción.
Agenda de Goodnotes (plantilla)
Aquí puedes ver nuestra Agenda de Goodnotes.
La agenda digital está diseñada para que tengas todo lo que necesitas en un solo lugar: desde tus proyectos personales, hasta tu desarrollo personal y organización diaria, semanal o anual. Yo recomiendo utilizar un lápiz digital, aunque también puedes escribir con el teclado normal. Además, toda la agenda está enlazada para facilitar la navegación.
El archivo es un PDF, y viene con distintas portadas y colores, para que lo optimices como más te guste.
Goodnotes para redes sociales
Si te dedicas a las redes sociales y el marketing, GoodNotes puede ser una herramienta útil para llevar un seguimiento de tus ideas y planes de marketing. La aplicación te permite tomar notas y dibujar en tu dispositivo móvil de manera digital, lo que te permite llevar tus notas contigo dondequiera que vayas.
GoodNotes también tiene una amplia variedad de plantillas disponibles para diferentes tipos de notas, como listas de tareas y calendarios. Esto te permite organizar y planificar tus actividades de marketing de manera eficiente.
Cómo usar una agenda digital en ipad. Tips para usar Goonotes
- Usa el lápiz para escribir a mano en lugar de la pluma, ya que el lápiz es más preciso y te permite escribir más pequeño.
-
Utiliza las plantillas para tener una estructura predeterminada para tus notas y ahorrar tiempo.
-
Personaliza la portada de tus libretas y cuadernos con imágenes o diseños para darles un toque personal.
-
Utiliza diferentes colores para destacar información importante o para diferenciar distintos temas en tus notas.
-
Usa las anotaciones para subrayar, resaltar o añadir comentarios a tus notas.
-
Utiliza las carpetas para organizar tus libretas y cuadernos de manera más eficiente.
-
Sincroniza GoodNotes con tu cuenta de iCloud para tener acceso a tus notas en todos tus dispositivos.
-
Utiliza la función de búsqueda de GoodNotes para encontrar rápidamente notas o documentos específicos.
-
Utiliza la función de exportación para guardar tus notas en diferentes formatos y compartirlas con otras personas.
Por último, vamos a ver algunas de las preguntas más comunes cuando se empieza a trabajar con Goodnotes:
¿Cuántas veces se paga Goodnotes 5?
GoodNotes 5 es una aplicación de notas y organización disponible para dispositivos iOS y iPadOS que se paga una vez y permite el uso ilimitado de todas sus características y funcionalidades. Una vez que compras la aplicación, no se te cobrará de nuevo y podrás utilizarla sin límites. Sin embargo, es importante tener en cuenta que GoodNotes 5 es una aplicación de pago y necesitarás comprarla para poder usarla.
Es posible que GoodNotes ofrezca actualizaciones o mejoras en el futuro, pero estas suelen ser opcionales y no son necesarias para poder seguir utilizando la aplicación de manera efectiva.
- ¿Cómo poner notas adhesivas en GoodNotes?
¿Te preguntas cómo agregar notas adhesivas en GoodNotes? ¡De hecho, es bastante simple! Solo toca el icono más en la barra de herramientas en la parte superior de tu pantalla, luego selecciona el icono de la nota adhesiva. Aparecerá una nueva nota adhesiva en tu pantalla y podrás escribir tus notas o ideas. También puedes personalizar el color y el tamaño de tu nota adhesiva tocando el icono de engranaje en la esquina superior derecha. ¡Inténtalo y verás lo útil que son las notas adhesivas para organizar tus pensamientos e ideas en GoodNotes!
- ¿Cómo agregar plantillas a GoodNotes?
Si estás usando GoodNotes para tomar apuntes digitales o para organizar tus documentos, seguramente ya sabes que una de sus características más útiles son las plantillas. Estas te permiten tener una estructura predeterminada para tus notas, lo que te ahorra tiempo y te ayuda a mantener una presentación ordenada. ¿Quieres saber cómo agregar plantillas a GoodNotes? Sigue estos sencillos pasos:
-
Abre la aplicación GoodNotes en tu dispositivo.
-
En la pantalla principal, selecciona la opción "Libreta" o "Cuaderno" donde quieras agregar la plantilla.
-
Haz clic en el icono "+" en la esquina inferior derecha de la pantalla.
-
Selecciona la opción "Plantilla" en el menú desplegable.
-
Elegir la plantilla que deseas agregar a tu libreta o cuaderno. Puedes elegir entre las plantillas predeterminadas de GoodNotes o importar plantillas personalizadas desde tu dispositivo.
-
Una vez que hayas seleccionado la plantilla, haz clic en "Añadir" para agregarla a tu libreta o cuaderno.
-
Ya puedes comenzar a utilizar la plantilla en tus notas.
¿Cómo tener más colores en Goodnotes?
Hay una gran variedad de colores disponibles para destacar tus notas o darle un toque personal a tus documentos. Pero ¿qué pasa si quieres tener aún más opciones de colores? Sigue los siguientes pasos:
-
Abre la aplicación GoodNotes en tu dispositivo.
-
Selecciona la opción "Ajustes" en la parte inferior de la pantalla principal.
-
Haz clic en la opción "Colores" en el menú de ajustes.
-
En la pantalla de colores, podrás ver todos los colores disponibles por defecto en GoodNotes.
-
Para añadir más colores, haz clic en el botón "+" en la esquina superior derecha de la pantalla.
-
Usa el selector de color para elegir el tono que deseas añadir a la paleta de colores de GoodNotes.
-
Una vez que hayas elegido el color, haz clic en "Añadir" para guardarlo en tu paleta de colores.
-
Ya puedes usar este nuevo color en tus notas y documentos de GoodNotes
¿Cómo poner fondo negro en Goodnotes?
- Abre la aplicación GoodNotes en tu dispositivo.
- Selecciona la libreta o cuaderno donde quieres poner el fondo negro.
- Haz clic en el icono "Lápiz" en la esquina inferior derecha de la pantalla.
- En la ventana de herramientas de dibujo, haz clic en el icono de "Llena" en la esquina superior derecha.
- Selecciona el color negro en el menú desplegable de colores.
- Haz clic en cualquier parte de la página para rellenarla con el color negro.
- Si quieres añadir texto o dibujos encima del fondo negro, simplemente selecciona el lápiz o la pluma de nuevo y comienza a escribir o dibujar.
- ¡Listo! Ahora tienes un fondo negro en GoodNotes.
¿Cómo personalizar portada GoodNotes?
-
Abre la aplicación GoodNotes en tu dispositivo.
-
Selecciona la libreta o cuaderno que deseas personalizar.
-
Haz clic en el icono "Lápiz" en la esquina inferior derecha de la pantalla.
-
En la ventana de herramientas de dibujo, haz clic en el icono "Insertar imagen" en la esquina superior derecha.
-
Selecciona la opción "Desde el carrete" para elegir una imagen de tu dispositivo o la opción "Tomar foto" para usar la cámara de tu dispositivo.
-
Una vez que hayas seleccionado la imagen, arrástrala y rediménsionala para que se ajuste a la portada de tu libreta o cuaderno.
-
Haz clic en "Insertar" para guardar la imagen como portada de tu libreta o cuaderno.
-
Ya tienes una portada personalizada en GoodNotes.
¿Cómo cambiar el color de la letra en GoodNotes?
-
Abre la aplicación GoodNotes en tu dispositivo.
-
Selecciona la libreta o cuaderno donde quieres cambiar el color de la letra.
-
Selecciona el texto al que quieres cambiarle el color.
-
Haz clic en el icono "Lápiz" en la esquina inferior derecha de la pantalla.
-
En la ventana de herramientas de dibujo, haz clic en el icono de "Color de texto" en la esquina superior derecha.
-
Selecciona el color que quieres usar en el menú desplegable de colores.
-
Una vez que hayas seleccionado el color, el texto se actualizará automáticamente con el nuevo color.
-
¡Listo! Ya has cambiado el color de la letra en GoodNotes.
¿Cómo agregar tipografia a GoodNotes 5?
-
Abre la aplicación GoodNotes 5 en tu dispositivo.
-
Selecciona la libreta o cuaderno donde quieres agregar la tipografía.
-
Haz clic en el icono "Lápiz" en la esquina inferior derecha de la pantalla.
-
En la ventana de herramientas de dibujo, haz clic en el icono "Tipografía" en la esquina superior derecha.
-
Selecciona la opción "Añadir tipografía" en el menú desplegable de tipografías.
-
Selecciona la tipografía que quieres agregar a tu libreta o cuaderno. Puedes elegir entre las tipografías predeterminadas de GoodNotes 5 o importar tipografías personalizadas desde tu dispositivo.
-
Una vez que hayas seleccionado la tipografía, haz clic en "Añadir" para guardarla en tu libreta o cuaderno.
-
Ya puedes usar esta nueva tipografía en tus notas y documentos de GoodNotes 5.
¿Cómo guardar plantillas en GoodNotes?
GoodNotes te permite crear y guardar plantillas personalizadas para tus notas y documentos, lo que te ahorra tiempo y te ayuda a mantener una presentación ordenada. Si quieres crear y guardar una plantilla en GoodNotes, sigue estos sencillos pasos:
-
Abre la aplicación GoodNotes en tu dispositivo.
-
Crea una nueva libreta o cuaderno con la plantilla que quieres guardar. Puedes usar el diseño, el texto y las imágenes que desees para crear tu plantilla.
-
Una vez que hayas creado tu plantilla, haz clic en el icono "Lápiz" en la esquina inferior derecha de la pantalla.
-
En la ventana de herramientas de dibujo, selecciona la opción "Guardar como plantilla" en la esquina superior derecha.
-
Asigna un nombre a tu plantilla y haz clic en "Guardar" para guardarla en GoodNotes.
-
Ya puedes usar esta plantilla guardada en tus notas y documentos de GoodNotes.
¿Cómo añadir o importar plantillas a goodnotes 5?
Primero, asegúrate de tener la última versión de Goodnotes instalada en tu dispositivo. A continuación, sigue estos sencillos pasos:
- Abre Goodnotes y ve a la página principal.
- Toca el botón "+" en la esquina inferior derecha.
- Selecciona "Importar" desde el menú desplegable.
- Selecciona la opción "Desde archivo" y elige la plantilla que deseas importar desde tu dispositivo. Puedes encontrar plantillas en formato PDF o PNG.
- Si la plantilla es un archivo PDF, se te pedirá que elijas la página que deseas importar. Si es un archivo PNG, se te pedirá que elijas la ubicación donde deseas añadir la imagen.
- Una vez que hayas seleccionado la página o la ubicación, toca "Importar" y la plantilla se añadirá a tu libreta de Goodnotes.
¿Cómo cambiar el color de la letra en GoodNotes?
Cambiar el color de la letra en GoodNotes hace que tus notas estén más atractivas y fáciles de leer. Sigue estos sencillos pasos:
- Abre GoodNotes y ve a la nota en la que deseas cambiar el color de la letra.
- Selecciona el texto que deseas cambiar. Puedes seleccionar una palabra, una frase o todo el texto de la nota.
- Toca el icono de "A" en la parte superior de la pantalla.
- Selecciona el color que deseas utilizar en el menú desplegable que aparece.
- Una vez que hayas seleccionado el color, toca "Hecho" para guardar los cambios.
Esperamos que te haya servido, cualquier duda, escríbenos :)